
Suivez les guides…
Robots compatibles :
- Xiaomi Mi Robot 1S
- Xiaomi Vacuum Gen 1 (Aspirateur Mi Robot / SDJQR01RR / SDJQR02RR)
- Roborock S4 (logiciel avec prise en charge des salles)
- Roborock S5 (logiciel sans prise en charge des salles)
- Roborock S5 (logiciel avec prise en charge des salles)
- Roborock S5 Max (test)
- Roborock S6 (test)
- Roborock S6 MaxV (test)



Ce petit tuto vous expliquera les étapes clés et les détails importants afin d’intégrer vos aspirateurs à Home Assistant, sans dessiner de carte, avec récupération de la carte réelle, suivi du robot, etc… Le tout sans Flolevac qui ne gère pas les aspis multi-cartes. Et, le clou du spectacle, vous allez en plus pouvoir gérer vos bêtes à la voix avec Amazon Alexa ou Google Assistant, par pièces, zones, nombre de passages, et bien plus encore…
Ainsi, vous pourrez définir une pièce connue dans Xiaomi Home, une zone enregistrée, enchainer des pièces ou des zones, ainsi que paramétrer la puissance d’aspiration et le nombre de passages… Le tout dans un seul script, et donc avec une seule phrase à prononcer à votre assistant vocal favori !
Table des matières
Si, tu lis ça ! Non mais, Y’a pas que le tuto qui compte !
On a deux trois bricoles importantes à te dire avant.
Maintenant tu es adulte, t’as bien grandi, alors tu comprends que toutes les manipulations que tu vas faire sont sous ta responsabilité !
Si ton aspi recule au lieu d’avancer, qu’il danse la samba, qu’il va aspirer la salle de bains au lieu de passer la serpillière dans la cuisine, que ton Home Assistant plante, ou que ton Raspberry explose… On n’y est pour rien !
Tout ce qui suit a été d’abord installé, testé par nos soins. Ça fonctionne. Et on l’utilise au quotidien !
Donc tu prends ton temps, tu lis bien, tu ne fais pas l’enfant à vouloir aller trop vite et sauter des étapes en mode « Ouais c’est bon je sais ! »
Ce n’est pas un tuto sur les bases, alors certaines étapes sont pour nous acquises et ne seront pas détaillées ici. Y’a toujours le groupe si vraiment tu as besoin d’aide…
On y va ?
Tu as déjà un des aspis listés au-dessus intégré à Home Assistant ?
Non ? Alors intègre-le, c’est indispensable pour continuer, en suivant ce superbe tuto : intégrer un aspirateur Xiaomi – Roborock à Home Assistant !
Bon, t’as bien Home Assistant, un aspi intégré, HACS, File Editor, Internet, quelques doigts, et un peu de temps… ?
Go !
1. Pré-requis / Installation des modules
Voici les deux plugins à ajouter via HACS :
- Home Assistant Custom Components Xiaomi Cloud Map Extractor
Pour celui-ci il faut que tu ajoutes le repository dans HACS:(Si tu ne sais pas comment faire, tu vas dans Configuration / Tableau de bord / Ressources, tu cliques sur le « + », tu sélectionnes « Module JavaScript » et tu colles l’URL ci-dessus. Parfois un « restart » de Home Assistant est nécessaire pour le retrouver dans HACS… Ensuite dans HACS, tu pourras le retrouver et l’installer ! - Lovelace Xiaomi Vacuum Map Card : tu le retrouveras dans la partie frontend de HACS.
2. Configuration de l’extraction de la carte
Tu vas devoir utiliser File Editor ou Samba Share pour modifier ton fichier configuration.yaml, ajoute la configuration ci-dessous (si tu as déjà « camera : » tu ne le remets pas hein ! Tu colles en dessous…) :
camera: - platform: xiaomi_cloud_map_extractor host: #!secret xiaomi_vacuum_host à secret à créer ou remplacer par l’ip de l’aspirateur token: #!secret xiaomi_vacuum_token à secret à créer ou remplacer par le token de l’aspirateur username: #!secret xiaomi_cloud_username à secret à créer ou remplacer par le mail du compte mi-home password: #!secret xiaomi_cloud_password à secret à créer ou remplacer par le mot de passe du compte mi-home name: #" Aspirateur" à nommer votre aspirateur draw: ['all'] map_transformation: scale: 2 #à ratio de l’image à tester en fonction de la taille de la carte souhaité rotate: 180 #à effectue une rotation de 0, 90, 138, 360 degré de la carte trim: top: 10 #à permet de découper l’image sur le bord haut de façon à optimiser l’espace bottom: 20 #à permet de découper l’image sur le bord bas de façon à optimiser l’espace left: #30 #à permet de découper l’image sur le bord gauche de façon à optimiser l’espace right: 40 #à permet de découper l’image sur le bord droit haut de façon à optimiser l’espace sizes: charger_radius: 3 vacuum_radius: 4 attributes: - calibration_points - charger - goto - goto_path - goto_predicted_path - image - is_empty - map_name - no_go_areas - no_mopping_areas - obstacles - path - room_numbers - rooms - vacuum_position - vacuum_room - walls - zones auto_update: true
Donc tu as un fichier qui ressemble un peu à ça :
Une fois la configuration réalisée, il faut redémarrer Home Assistant.
3. Consultation des données issues de la carte
Tu sais, le nom que tu as renseigné dans « name : » juste avant, et bien une nouvelle entité est disponible camera.Aspirateur_ou_le_nom_que_tu_as_choisi .
Rends-toi dans Outil de développement / entité.
Et tape « camera.Aspirateur_ou_le_nom_que_tu_as_choisi »
Tu vas voir le détail des informations remontées…
Ça fait peur hein ! Pas de panique on ne va pas servir de tout !
Voici un exemple de résultat :
access_token: 4c9e2de29212XXXXXXXXXXXXXXXXXXXXXXXXXXXXXXXXXXXXXXXXX9358 calibration_points: - vacuum: x: 25500 'y': 25500 map: x: 240 'y': 276 - vacuum: x: 26500 'y': 25500 map: x: 280 'y': 276 - vacuum: x: 26500 'y': 26500 map: x: 280 'y': 236 charger: x: 25505 'y': 25221 goto: null goto_path: null goto_predicted_path: null image: size: 185136 offset_y: 356 offset_x: 390 height: 293 scale: 2 rotation: 0 width: 320 is_empty: false map_name: robomap%2F117888850%2F11 no_go_areas: [] no_mopping_areas: null obstacles: null path: point_length: 96 point_size: 4 angle: 0 path: - x: 25547 'y': 25410 - x: 25570 'y': 25510 - x: 25591 'y': 25606 - x: 25617 'y': 25577 - x: 25666 'y': 25520 - x: 25685 'y': 25506 - x: 25717 room_numbers: - 18 - 16 - 17 - 2 - 3 - 4 rooms: à coordonnées des pièces découpé dans l’application xiaomi '2': x0: 26700 y0: 22800 x1: 34550 y1: 32300 '3': x0: 26050 y0: 23500 x1: 26950 y1: 25300 '4': x0: 25400 y0: 24700 x1: 27000 y1: 26350 '16': x0: 26050 y0: 19700 x1: 30450 y1: 23800 '17': x0: 19500 y0: 22450 x1: 26050 y1: 26450 '18': x0: 19500 y0: 19100 x1: 26900 y1: 23600 vacuum_position: x: 25551 'y': 25394 a: 4294967192 vacuum_room: 4 walls: [] zones: - x0: 25400 y0: 24700 x1: 27000 y1: 26350 friendly_name: Aspirateur entity_picture: >- /api/camera_proxy/camera.aspirateur?token=4c9e2dxxxxXX358
4.Affichage et configuration dans lovelace
Créer une carte manuelle sur le tableau de ton choix.
Ici aussi tu fais attention… Tu écris bien ce qu’on te dit. Regarde la prochaine capture si tu doutes…
type: 'custom:xiaomi-vacuum-map-card' entity: vacuum.xiaomi_vacuum_cleaner à nom de ton entité aspirateur « vacuum.xxxx » map_camera: camera.aspirateur à nom de ton entité caméra vu juste avant… camera_calibration: true à permet de récupérer la calibration automatique language: fr à langue de la carte modes: - predefined_zones - go_to_target - zoned_cleanup zones: à on t’explique après comment obtenir les cordonnées - - - 26050 - 23500 - 26950 - 25300 - - - 26700 - 22800 - 34550 - 32300 - - - 25400 - 24700 - 27000 - 26350
…. Pour toutes les zones de vos choix
Pour savoir quoi écrire comme chiffres pour une zone, deux solutions.
Mais d’abord tu ajoutes « debug : true » dans ta carte.
Cette option permettra plus tard, quand tu cliqueras sur « démarrage », qu’une popup te donne les infos comportant les coordonnées…
Il est important que tu fasses la différence entre rooms et zones.
Rooms : pièces enregistrées dans l’app Xiaomi
Zones : zones tracées et enregistrées dans la carte Home Assistant
Les coordonnées sont toujours un ensemble de 4 nombres, correspondant à ces côtés :
— droite
– haut
– gauche
– bas
Les différentes solutions de récupération des coordonnées :
- Utilisation des coordonnées des Rooms : tu retournes dans outil DEV, et l’entité de ta camera.aspixxx et tu cherches les coordonnées notées sous « rooms » (ce sont les pièces créées dans l’app Xiaomi).
Tu copies chaque série de 4 nombres pour une zone sous la forme qu’on a indiquée dans la carte…
REMARQUE : on a vu que parfois ces coordonnées n’étaient pas des plus exactes… - Utilisation des zones : tu cliques sur ta jolie nouvelle carte, « mode / nettoyage de zones »
Tu traces une zone…
Tu cliques sur « démarrage », une popup apparaît !
Tu copies chaque nombre sous la forme indiquée. (Le dernier chiffre isolé ne te servira pas ici…)« Exemple d’affichage de la pop-up pour la zone sélectionnée »
- Tu vérifies en cliquant sur ta jolie nouvelle carte, « mode / zones », tout ce qui est enregistré !
- Tu peux maintenant changer la valeur de « debug » par « false » quand tu as fini.
Voici le résultat avec les différentes zones et avec deux zones sélectionnées (verte)
5. Automation ou script pour nettoyage par pièce ou zone.
Tu te souviens de la différence entre Rooms et Zone ?
Car on ne va pas appeler le même service pour chacun, seul le service « Zone » te permettra de choisir aussi le nombre de passages !
ZONE ENREGISTRÉE :
Pour réaliser une automation ou un script permettant le nettoyage d’une zone définie, il faut appeler le service suivant :
service: xiaomi_miio.vacuum_clean_zone data: zone: #--> coordonnées de la zone tel qu’insérées dans la carte - - 27333 - 28810 - 28777 - 33623 repeats: 2 #--> nombre de répétition souhaité entity_id: #vacuum.xiaomi_vacuum_cleaner
C’est la ligne « repeats : » qui détermine le nombre de passages, 3 maxi !
Tu peux bien sûr enchaîner les zones dans le même script, en respectant la mise en forme des coordonnées.
ROOMS – PIECES :
Et comment utiliser les pièces de l’app Xiaomi ? On t’explique ça !
Pour réaliser une automation ou un script permettant le nettoyage d’une pièce enregistrée dans l’app Xiaomi, il faut
D’abord retourner dans outil DEV, entité de la camera.aspi… Tu vois de quoi on parle maintenant ?
Là tu cherches les rooms_number.
Chaque numéro correspond à une pièce, tu vas regarder à quelle pièce donc correspond un numéro en envoyant bosser ton aspi !
Dans outil DEV onglet « service » tu ouvres le service « vacuum.send_command » et tu renseignes comme ça :
entity_id: vacuum.wall_e command: app_segment_clean params: - 23
Regarde sur la carte, même de l’app Xiaomi peu importe, où il va et quelle pièce se met en surbrillance… Bingo ! Tu as la correspondance ! Stoppe-le, il va assez tourner en rond le temps que tu fasses chaque numéro, ne le fatigue pas pour rien !
Fais-toi un script comme ceci, avec le même service qu’on vient d’utiliser, imagine que moi c’est ma cuisine, je fais ça :
aspi_walle_cuisine: alias: Aspi walle cuisine sequence: - service: <strong>vacuum.send_command</strong> data: entity_id: vacuum.wall_e command: app_segment_clean params: - 23 entity_id: vacuum.wall_e
Après un rafraîchissement de tes scripts, tu le retrouveras sous le nom « Aspi walle cuisine » pour cet exemple !
Tu peux enchainer les rooms number dans un même script !
Exemple :
aspi_walle_couloir: alias: Aspi walle couloir et entrée sequence: - service: <strong>vacuum.send_command</strong> data: entity_id: vacuum.wall_e command: <strong>app_segment_clean</strong> params: - 25 - 18 entity_id: vacuum.wall_e
Seul hic, pas de répétition possible pour les nombres de passages.
Combo !
Maintenant que tu en es là, tu peux mixer les commandes dans un même script pour aussi gérer la puissance d’aspiration de quasi nul en mode serpillère… à très fort !
- Gentle
- Silent
- Stantard
- Medium
- Turbo
Appelle le service « vacuum.set_fan_speed » pour ça.
Et mixe !
Exemple personnel, je souhaite deux passages pour ma cuisine, car c’est dédié à la serpillère, avec puissance mini :
aspi_walle_serpille_cuisine: alias: Aspi walle serpillière cuisine sequence: - service: <strong>vacuum.set_fan_speed</strong> data: fan_speed: Gentle entity_id: vacuum.wall_e - service: xiaomi_miio.vacuum_clean_zone data: zone: - - 23761 - 28734 - 27308 - 31571 repeats: 2 entity_id: vacuum.wall_e mode: single
A toi de faire autant de scripts que de situations que tu as besoin…
6. Assistants Vocaux
Les scripts sont terminés ?
Et bien injecte les dans Alexa ou Google, et enjoy !!!
Il y a 4 solutions afin d’intégrer les assistants vocaux à Home Assistant mais ce n’est pas l’objet du présent tuto.
Nous partons du principe que ton Home Assistant est connecté à Amazon Alexa ou à Google Assistant !
7. Alexa via l’abonnement Nabu Casa (et Google Assistant)
Je te parle ici de cette méthode étant celle que j’utilise, mon complice te raconte la méthode Google sans Nabu Casa juste après !
Bien entendu tu as intégré Alexa, sinon revient après… ! Si tu n’as pas trouvé le lien, regarde par là !
Rends-toi dans : Configuration / Cloud Home Assistant / Alexa / Gérer les entités
Tu sélectionnes celles que tu veux injecter (logique… !) : « Exposer l’entité »
Reviens en arrière et tu valides « synchroniser les entités » !
Tadaaam !!!
Normalement tu reçois instantanément une notification de ton applicaiton Alexa comme quoi des nouvelles choses sont arrivées…
Oui, ouvre l’app Alexa !
Où retrouves-tu tout ça ?
Deux secondes je t’explique… je n’écris pas aussi vite que tu lis !
Tu vas créer une nouvelle routine Alexa.
Et dans actions tu vas chercher « Maison connectée », puis « Contrôler une scène ».
Tadaaaam !
Tous tes scripts, automatisations sont là !
T’as plus qu’à choisir le bon, et te faire une petite phrase de déclenchement.
Pour ma part, ayant essayé sans succès « passe l’aspi », j’ai choisi « passe l’aspirateur dans xx » ou « passe la serpillière dans xx ».
8. Google Assistant sans abonnement Nabucasa
1. Dans le configuration.yaml, tu dois ajouter le / les scripts sous le bloc suivant (si tu n’as pas ce bloc de code c’est que tu n’as pas lu la consigne) :
google_assistant: secure_devices_pin: XX project_id: yyyy-XXX service_account: !include yyyy-XX.json report_state: true exposed_domains: - switch - light - vacuum - cover - alarm_control_panel entity_config: à uniquement modifier la liste ci-dessous afin d’ajouter vos scripts script.aspirateur_cuisine: à le nom de script créée expose: true
2. Sauvegarde le fichier configuration.yaml
3. Redémarre Home Assistant pour prise en compte du nouveau paramétrage.
Attends le redémarrage complet de Home Assistant avant de crier « OK Google, synchronise mes appareils » parce que tu es pressé de tester la nouvelle fonctionnalité !
Dans Google Home, tu devrais voir apparaitre les scripts…
9. Retours persos
Depuis que nous utilisons cette méthode, je me sers à 90% de mon assistant vocal.
J’ai différencié les phrases :
- « passe l’aspirateur dans… » : 1 passage (room) puissance standard ;
- « passe la serpillière dans… » : 2 passages (zones) puissance douce.
J’ai aussi les commandes vocales pour mettre en pause et retourner à la base. Le tout fait que le robot est réellement pilotable à la voix, sur mesure. Tout le monde peut maintenant passer l’aspi, même les enfants !
10. Le mot de la fin
 Voici la fin de ce petit tutoriel Home Assistant qui, on l’espère, t’aura aidé le mieux possible !
Voici la fin de ce petit tutoriel Home Assistant qui, on l’espère, t’aura aidé le mieux possible !
Nous l’avons réalisé avec plaisir, dans un esprit d’entre-aide, bénévolement, en parallèle de nos métiers et nos vies (si, on en a !).
Nous n’assurons pas le support de tous les problèmes, mais nous serons là si besoin sur le groupe, comme d’habitude.
Si tout fonctionne, remercie-moi ! Mais sinon, c’est forcément de sa faute. Qui écrit ? Lui ou moi. En ce moment ? Forcément moi, parfois lui.
Deux potes passionnés, Yann Ritter et Aurel RV.






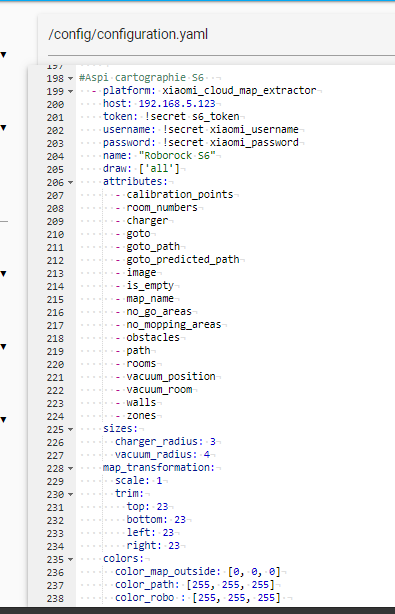
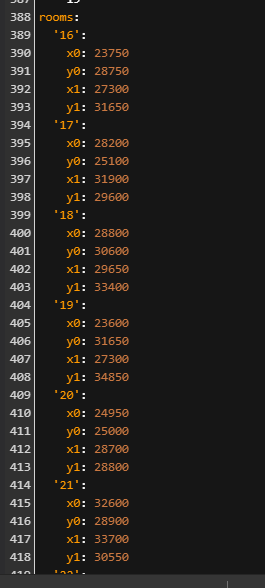
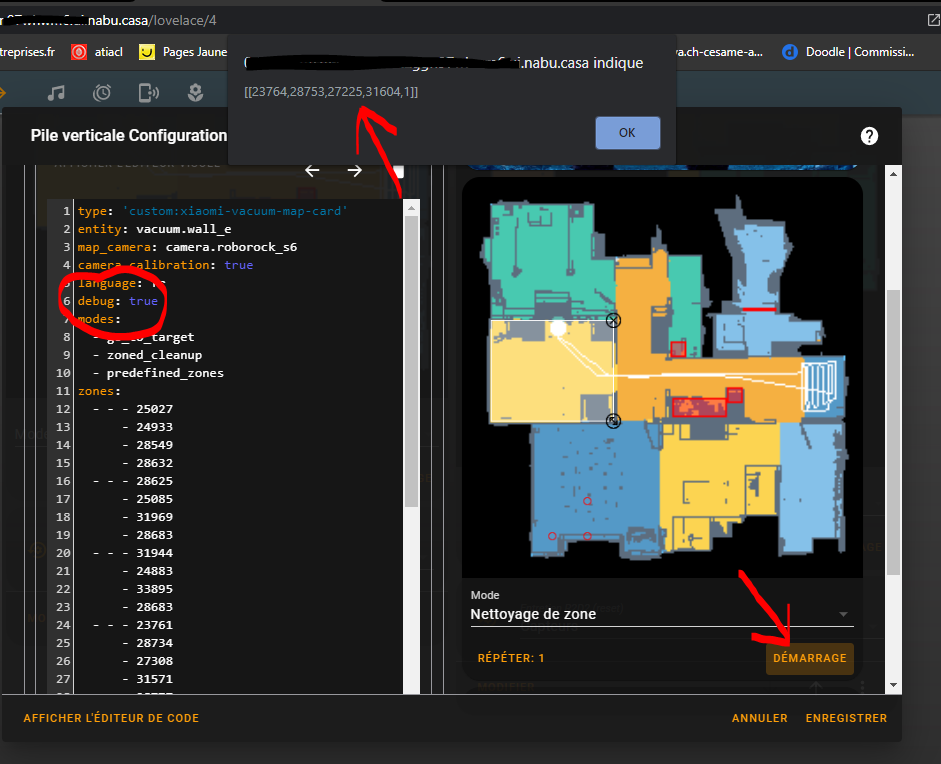
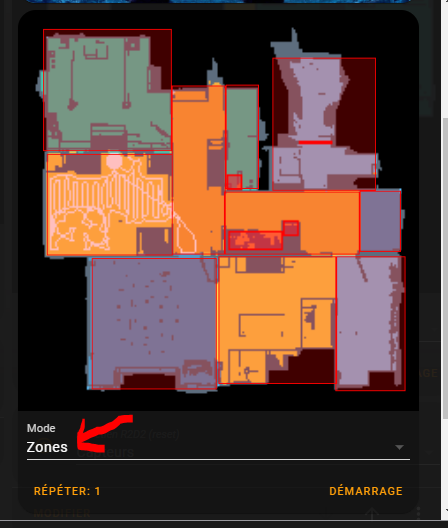
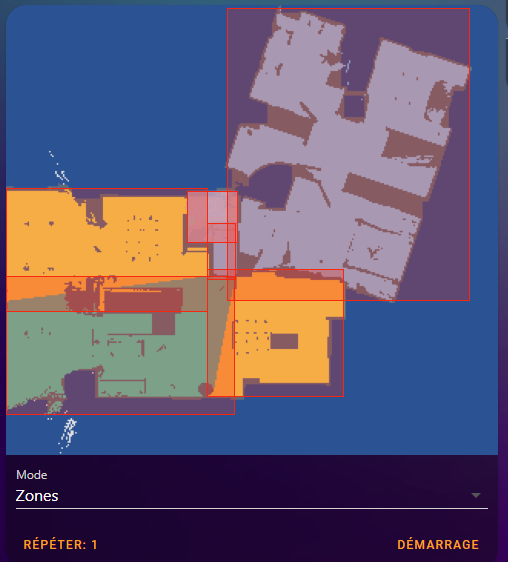
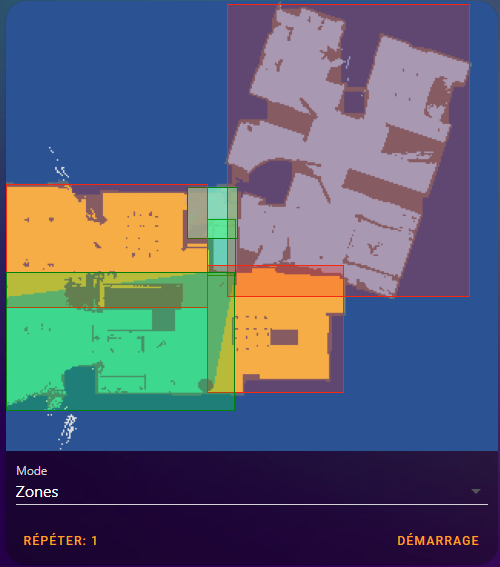
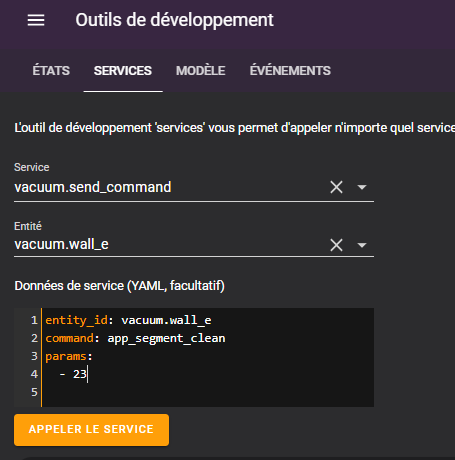
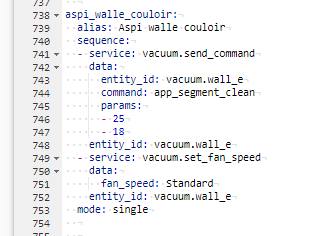
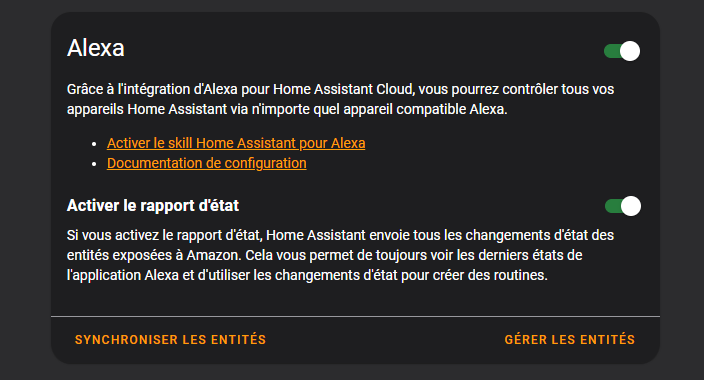
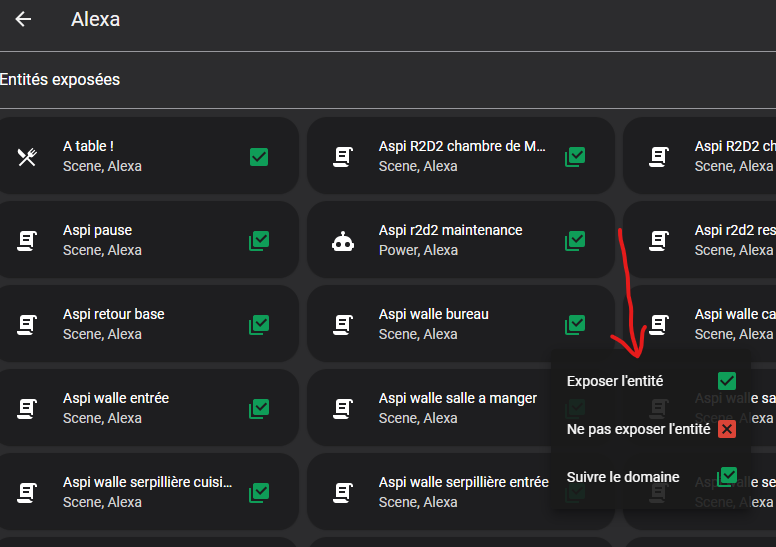
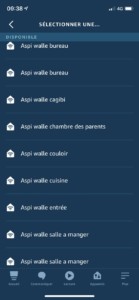
Merci pour le tuto !!
Bonjour,
Merci pour ce très bon tuto.
Un problème chez moi néanmoins : à l’étape 3, je n’ai pas de remontées de paramètres de zones dans
Outil de développement / entité.
J’ai simplement ces qques lignes :
access_token: 4c9e2de29212XXXXXXXXXXXXXXXXXXXXXXXXXXXXXXXXXXXXXXXXX9358
friendly_name: Aspirateur
entity_picture: >-
/api/camera_proxy/camera.aspirateur?token=4c9e2dxxxxXX358
Une idée d’où peut venir le pb ??
PS, il y a un # de trop, à l’étape 2 dans « trim: left »
OK !
Salut, non ca veut juste dire que Flolevac ne peut plus récupérer les coordonnées des aspis multi cartes.
Problème réglé, je n’utilisais pas le bon type d’action dans la création de script.
Bonjour,
Merci pour ce super tuto.
Tout fonctionne bien, j’arrive à faire marcher mon robot dans la partie « outils developpement / services » mais pas avec les scripts. Ca ne fonctionne pas et je ne comprends pas pourquoi, peut-être une évolution vis à vis de la version de Hass?
Tout devrait fonctionner.
Super cool ! Merci pour ce formidable tuto.
Il est indiqué que ce tuto ne nécessite pas « Flolevac qui ne gère pas les aspis multi-cartes. »
Ça sous entend qu’il est possible d’avoir les multi-cartes avec cette façon de faire mais je n’y suis pas parvenu.
Comment passer d’une carte/niveau à l’autre ?
Merci encore 😉